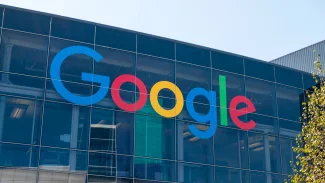Automaticky startující programy po spuštění Windows jsou asi největším traumatem uživatelů začátečníků. Stačí si nainstalovat nějaký software, který slouží k práci s digitálními fotografiemi, komprimovanými soubory, komunikační program či něco jiného a hned je vám ubrán větší či menší kus operační paměti. V řadě případů přitom programy běžící na pozadí vůbec nechcete. Máme pro vás návod, jak se jich nadobro zbavit - pro začátečníky i pokročilé.
Automaticky startující programy po spuštění přidávají tvůrci softwaru k hlavním částem svých programů v dobré víře, že vám tím pomohou. Například správci fotografií instalují součást, která po spuštění Windows sleduje, zda jste vložili do čtečky kartu z fotoaparátu a nabídne vám v takovém případě stažení fotek do počítače. Pokud používáte více programů pro práci s fotografiemi a každý z nich vám toto nabízí, může to být docela otravné.
Jiným příkladem jsou komunikační programy. Zde je z hlediska pohodlí lepší, když se spustí zároveň s počítačem, ale je tu několik skutečností, které proti tomu hovoří. Ne každý chce, aby hned, jakmile zapne počítač, ostatní věděli o tom, že je připojen k internetu. Spouštění více programů najednou zpomaluje start počítače. Navíc některé komunikátory používáte jen občas a nechcete, aby byly neustále spuštěny.
Zcela odlišnou kategorií programů po spuštění Windows jsou různé spywary, adwary a další škodlivý software (viz Bezpečnostní slovníček). Pokud je rovnou nezlikvidujete pomocí bezpečnostních nástrojů, můžete se podívat, kdy se spouští a odkud. Úpravou seznamu programů po spuštění tedy nejen ušetříte paměť počítače a zrychlíte start Windows, ale navíc se i ujistíte, že je počítač v relativním bezpečí.
Máte problém se zaplněnou pamětí po spuštění počítače?
Pro všechny: zrušte startování přímo v programu
Základním krokem k tomu, abyste některému programu zamezili v automatickém spouštění je úprava příslušného nastavení přímo v tomto programu. Pokud je o dobrý program, pak by mělo stačit klepnout na jeho ikonku v systémové liště pravým tlačítkem myši a jeho spouštění vypnout příslušnou funkcí. Pokud takovou nenajdete, spusťte program a podívejte se do jeho nastavení. Řada programů totéž umožňuje zvolit již při své instalaci. Pokud nepochodíte, zkuste některý z následujících postupů.
Začátečník: programy po spuštění a nabídka Start
Nejjednodušším způsobem, jak se podívat, které programy se po spuštění Windows automaticky startují, je kouknout do nabídky Start. Platí to samozřejmě jak ve Windows XP, tak ve Windows Vista. Stačí si prohlédnout položky Po spuštění a případně po najetí myši ukázat, z jaké složky program startuje. Pro jeho odstranění klepněte na zástupce pravým tlačítkem myši a zvolte příslušnou funkci.
Mírně pokročilý: Konfigurace systému (MS Config)
Nevýhodou úpravy v nabídce Start|Po spuštění je skutečnost, že toto umístění ani zdaleka nepředstavuje jedinou možnost, kam mohou programy své záznamy pro automatický start zapisovat. O něco více informací vám podá nástroj Konfigurace systému, známý spíše jako MS Config. Do políčka pro hledání ve Vistě zadejte msconfig, počkejte na jeho nalezení a spusťte jej. Ve Windows XP jej spustíte podobně (Start|Spustit). Můžete využít i klávesovou zkratku Win-R, která zobrazí dialog pro zadání příkazu pro spouštěný program.
MS Config umí celou řadu věcí, vás bude zajímat záložka Po spuštění. Zde najdete programy, které se spouští hned po startu Windows. Všimněte si, že jich je celá řada, mnohem více, než je zobrazeno v nabídce Start|Po spuštění. Zákaz jejich startu provedete jednoduše - stačí vypnout zatrhovátko, potvrdit a restartovat počítač.
Kromě běžných programů se po spuštění Windows aktivuje i celá řada tzv. služeb. Zjednodušeně řečeno jde o speciální software, který slouží jako podpora některým programům, které běžně používáte. I vypnutím služeb můžete ušetřit paměť. Je však třeba počítat s tím, že jde už o mnohem citlivější zásah do systému. Některé služby se spustí znovu, jakmile nastartujete určitý program, vypnutím jiných naopak používání programu znemožníte. MS Config vám na záložce Služby umožňuje ze seznamu skrýt ty, které jsou poskytovány Microsoftem, což v praxi vede k tomu, že vypnutím těch ostatních byste neměli ohrozit fungování samotného systému.
Doporučuji si seznam služeb každopádně prohlédnout. Budete se divit, kolik záznamů zde zbývá po programech, které třeba vůbec nepoužíváte nebo které jste z počítače již dávno odinstalovali.
Ve Windows XP najdete v MS Configu ještě možnost úpravy dalších konfiguračních souborů (system.ini, win.ini), ve kterých lze také najít informace o spouštěných souborech.
Zkušený uživatel: úprava registrů
Pokud nedůvěřujete MS Configu, prohlédněte si registr Windows. V něm se často ukrývá více položek, než MS Config zobrazuje. Úprava registru už rozhodně není pro začátečníky, mohli byste zde napáchat více škody, než užitku a poškodit tak fungování Windows. Stiskněte Win-R, zadejte příkaz regedit a spusťte tak Editor registru. Před jakýmikoli úpravami doporučuji provést zálohování pomocí funkce Soubor|Exportovat. Musíte mít samozřejmě označenu kořenovou část větve registru. Pokud se cokoli stane, stačí později exportovaný soubor spustit a tím do registru vše vrátíte.
K tomu, abyste spouštění nějakého programu v registrech zakázali, stačí jeho záznam jednoduše označit a položku z registru smazat. Pozor na to, na rozdíl od MS Configu zde nejsou žádná zatrhovátka, kterými byste později automatické spouštění programu znovu zapnuli. Přehled větví registru, kde lze hledat programy po spuštění, je v následující tabulce:
| Větve registru s programy po spuštění | |
| Větev | Účel |
| \\HKEY_CURRENT_USER\Software\Microsoft\Windows\CurrentVersion\Run | Záznamy pro aktuálního uživatele |
| \\HKEY_CURRENT_USER\Software\Microsoft\Windows\CurrentVersion\Runonce | Záznamy pro aktuálního uživatele, spuštění jen při příštím startu |
| \\HKEY_LOCAL_MACHINE\SOFTWARE\Microsoft\Windows\CurrentVersion\Run | Záznamy společné pro všechny uživatele |
| \\HKEY_LOCAL_MACHINE\SOFTWARE\Microsoft\Windows\CurrentVersion\RunOnce | Záznamy společné pro všechny uživatele, spuštění při dalším startu |
| \\HKEY_LOCAL_MACHINE\SOFTWARE\Microsoft\Windows\CurrentVersion\RunOnceEx | Záznamy společné pro všechny uživatele, spuštění při dalším startu |
| \\HKEY_USERS\.DEFAULT\Software\Microsoft\Windows\CurrentVersion\Run | Záznamy výchozího uživatele |
| \\HKEY_USERS\Označení uživatele\Software\Microsoft\Windows\CurrentVersion\Run | Záznamy specifické pro konkrétní uživatele |
Větve RunOnce a RunOnceEx jsou určeny pro záznamy určené ke spuštění jen při dalším startu systému, nicméně různé programy zde s oblibou své záznamy opakovaně vkládají. Ve Windows Vista můžete najít ještě další vnořené větve ve výše uvedených umístěních. Objeví se tam například po použití jiných nástrojů, které do nich přesunují položky, jejichž automatickému startu chcete zabránit.
Speciality: autoexec.bat a autoexec.nt
Z historických důvodů se ve Windows XP (především) setkáte se soubory autoexec.bat a autoexec.nt. Oba mají stejnou strukturu i podobný účel. Jde o jednoduché textové soubory, kde je na každém řádku uveden příkaz pro spuštění nějakého programu nebo provedení určitého nastavení. Tyto soubory měly význam v době operačního systému MS DOS a Windows řady 9x. Postupem doby však byly odbourány. Dnes se používají jen pro případ, že potřebujete spouštět staré programy a upravit tak zde prostředí pro jejich fungování.
Záznamy v autoexec.bat se aplikují pro celý systém. Z hlediska čistoty systému se používá spíše autoexec.nt, který se aktivuje až při spouštění okna s příkazovým řádkem Windows. Autoexec.bat najdete v kořenové složce systémového disku, druhý pak v C:\Windows\system32\Autoexec.nt.
Pohodlně: s programem Autoruns
Microsoft nabízí také jeden z nejlepších nástrojů pro úpravu seznamu programů po spuštění. Získal jej při pohlcení společnosti SysInternals a můžete jej instalovat samostatně po stažení ze stránky Autoruns for Windows. Tento program vyčerpávajícím způsobem zobrazuje úplně všechny seznamy a místa, kde se může automaticky spouštěný program ukrývat. Kromě nabídky Start|Po spuštění, registrů, konfiguračních souborů a služeb umožňuje potlačovat start ovladačů, miniaplikací pro postranní panel, plánovaných úloh a dalších položek. Doporučuji vám jej vyzkoušet.