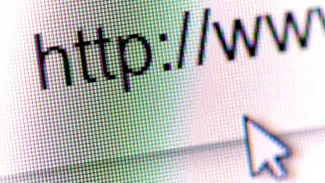Pracovat s Wordem se dříve či později naučí každý, kdo si kancelářský balík MS Office pořídil. Ovšem o něco horší je situace u Excelu. Program určený k nejrůznějším výpočtům, tvorbě grafů a tabulek mnohým méně zkušeným uživatelům nahání hrůzu. Je to škoda, protože s pomocí Excelu můžete vytvořit mnoho praktických počítačových pomůcek pro běžný život. Excel tak najde uplatnění nejenom v kanceláři, ale také v domácnostech.
Nový Excel 2007 má zcela přepracováno uživatelské rozhraní, pomocí kterého teď můžete s tabulkami pracovat mnohem pohodlněji a rychleji. Řada funkcí je srozumitelnější, spoustu věcí jde dělat jednodušeji. Tato Extra rada vás naučí, jak si pomocí Excelu vytvořit jednoduchou tabulku určenou ke sledování rodinného rozpočtu. Náklady na bydlení a potraviny rostou stále rychlejším tempem, a tak je potřeba sledovat, kolik volných finančních prostředků vaší rodině zbývá a kolik si v průměru může denně dovolit utratit.
Během tvorby této tabulky se naučíte přizpůsobovat okraje buněk, zjistíte, jak jednoduché je formátování tabulky, jakým způsobem lze Excel přimět k tomu, aby čísla zobrazoval jako částky v korunách nebo jak vkládat tzv. datové čáry. Jde o jednoduché grafy zobrazené přímo v buňkách, díky kterým vám Excel snadno dodá vizuální informaci o tom, která hodnota v tabulce je nejvyšší. V příkladu datové čáry použijeme k rozlišení částek výdajů domácnosti.
Příprava tabulky, základní nastavení
Do tabulky vložte text podle obrázku. Připravte si její nadpis. Pod něj zadejte popisek políček s celkovými příjmy a počtem členů rodiny. Vedle těchto políček nechejte volný sloupeček pro zadání hodnoty a podobným způsobem vytvořte sloupeček s výdaji. Jako první uveďte popis buňky se součtem všech výdajů. Opět vynechejte sloupeček pro zadávání a doplňte popisky výpočtových buněk s informacemi o volných prostředcích.
Tabulka v tomto stavu nevypadá příliš dobře. Nadpis by měl být společný pro celou tabulku. Označte tedy část řádku s nadpisem a v pásu karet klepněte na tlačítko Sloučit a zarovnat na střed. Nyní přizpůsobte šířku sloupečků nejdelším textům v buňkách. Například šířku sloupce B automaticky přizpůsobíte poklepáním na dělicí čáru mezi záhlavími sloupců B a C. Podobně nastavte šířku sloupce s texty o volných prostředích.
Formátování buněk
Zadejte údaje do buněk, které se nebudou vypočítávat. Tedy celkový příjem domácnosti, počet jejích členů, měsíční výdaje na jídlo, nájem, energii a ostatní výdaje. Kromě počtu členů rodiny půjde o částky v korunách. Kč v žádném případě nedopisujte ručně, ale použijte formát buňky. Za současného držení klávesy Ctrl klepněte postupně do všech buněk, které budou obsahovat hodnotu v korunách (tedy i do těch, které se později budou samy vypočítávat). Takto si označíte několik buněk najednou a můžete naráz měnit jejich vlastnosti. Nyní klepněte na tlačítko Formát v pásu karet a z rozbalené nabídky vyberte funkci Formát. Ve zobrazeném dialogu klepněte ve sloupečku s druhem formátu na Měna, desetinná čísla v tomto případě nastavte na nulu a potvrďte tlačítkem OK.
Vzhled tabulky
Zkuste si pohrát se vzhledem tabulky. Vzhledem k tomu, jak je tabulka navržena, nemůžete použít funkci Formátovat jako tabulku. Ta je určena spíše k souvislému bloku hodnot. Označte nadpis tabulky a klepnutím rozbalte nabídku pod tlačítkem Styly buňky. Vyberte si vzhled buňky, který vám vyhovuje, a klepnutím svůj výběr potvrďte. Postupně takto upravte všechna políčka v tabulce, vyzkoušejte označování více buněk pomocí klávesy Ctrl a myši, případně tažením ukazatele přes více buněk. Nakonec tabulku orámujte.
Součet výdajů
V tabulce je několik buněk, ve kterých vám Excel bude automaticky přepočítávat hodnoty - součet výdajů, součet volných prostředků a dílčí částky volných prostředků. Jakmile změníte kteroukoli z ručně vkládaných položek, Excel výpočtové buňky přepočítá. Klikněte do políčka se součtem výdajů. V pásu karet klepněte na tlačítko Součet se symbolem sumy. Excel se vám pokusí navrhnout součet buněk C a D, což nechcete, a proto pomocí ukazatele myši tažením označte buňky, ve kterých jsou uvedeny výdaje rozpočtu. Po potvrzení klávesou Enter bude do buňky vložen automatický součet výdajů.
Výpočet volných prostředků
Volné prostředky jsou rozdíl mezi příjmy a výdaji. Klepněte do buňky, ve které bude výpočet volných prostředků a pak opět na tlačítko se sumou. Automatické označení oblasti pro výpočet opět ignorujte, klepněte do buňky s příjmy, na klávesnici stiskněte minus (pomlčku) a poté klepněte do buňky se součtem výdajů. Potvrďte klávesou Enter a Excel zobrazí výsledek. Podobným způsobem vložte výpočet prostředků na den - buňku s volnými prostředky vydělte (znak lomítko) ve vzorci 30, a výpočet prostředků pro členy rodiny (použijte dělení hodnotu s buňky C4.
Datové čáry
Datové čáry poskytující rychlý přehled o rozdílech v hodnotách výdajů vložíte po označení buněk s výdaji pomocí funkce Podmíněné formátování | Datové čáry. V nabídce si pak vyberte vzhled datových čar, který se pro tabulku použije. Výsledek by měl vypadat jako na tomto obrázku.
Další výdaje, rozšíření tabulky
Pokud budete chtít evidovat další položky výdajů, nepřipisujte je pod tabulku. Označte položku Ostatní a vyvolejte funkci Vložit | Vložit řádky listu. Tímto postupem zajistíte, že Excel zachová formátování buňky, její vzhled a automaticky upraví i výpočtové vzorce.