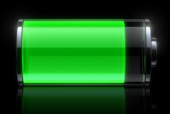- Rovnováha – představuje vyvážený poměr využití procesoru a dalších systémových prostředků se spotřebou, aby nedocházelo ke zbytečnému vybíjení baterie a současně aby uživatel nepocítil snížení výkonu, pokud to některé náročnější úlohy vyžadují. V případě menšího vytížení je výkon snížen, pokud je však potřeba, notebook automaticky přejde na vyšší výkon. Toto schéma je proto ideální pro běžné používání.
- Úsporný režim – cílem tohoto schématu je zajistit co možná nejdelší běh bez připojení do elektrické sítě. Notebook sice vydrží déle, je však z velké části omezen jeho výkon a jsou dočasně deaktivovány některé grafické prvky Windows 7, jako je například průhlednost.
- Vysoký výkon – v tomto případě běží notebook na nejvyšší výkon. Pro samotnou práci s aplikacemi nebo pro hraní her je to nepochybně ideální stav, výdrž baterie se však při nastavení tohoto schématu výrazně sníží. Pokud tedy nemáte notebook připojený do sítě, používejte toto schéma spíše výjimečně.
Tři základní schémata pochopitelně nemusejí vyhovovat každému. Pokud nechcete ta stávající upravovat, můžete si snadno vytvořit své vlastní. Výhodou vlastních schémat je navíc možnost vytvořit si speciální schéma pro různé situace. Jste ve škole nebo na cestách a potřebujete nízkou spotřebu, ale zároveň nechcete, aby se vám displej po pár minutách vypínal? Není nic jednoduššího, než si vytvořit schéma šité na míru. Jak tedy na to?
Přejděte na Start | Ovládací panely | Hardware a zvuk | Možnosti napájení. V levé části okna klepněte na položku Vytvořit schéma napájení.
V prvním okně průvodce nejprve zvolte, ze kterého již existujícího schématu bude to nové vycházet. Poté ho v řádku Název schématu pojmenujte a klepněte na Další.
Nyní si podle vlastních požadavků nastavte jednotlivé parametry, tedy po jaké době bez aktivity uživatele se bude vypínat displej nebo kdy se počítač přepne do režimu spánku. Vše jak pro situaci, kdy notebook běží z baterie, tak pro běh s připojením do elektrické sítě. Pomocí posuvníků si také nastavte míru jasu displeje pro obě situace. Schéma dokončíte klepnutím na tlačítko Vytvořit.
V seznamu schémat nyní přibude to, které jste právě vytvořili. Pokud chcete některé nastavení změnit, klepněte na položku Změnit nastavení schématu. Následným klepnutím na Změnit pokročilé nastavení napájení se vám otevře okno, kde můžete uskutečnit celou řadu dalších nastavení, od chování notebooku při zavření krytu, po přizpůsobení USB konektorů nebo bezdrátového adapteru. Případné změny uložíte klepnutím na tlačítko OK, respektive Uložit změny.
Po klepnutí na ikonku napájení se vám od této chvíle bude zobrazovat také vámi vytvořené schéma napájení.