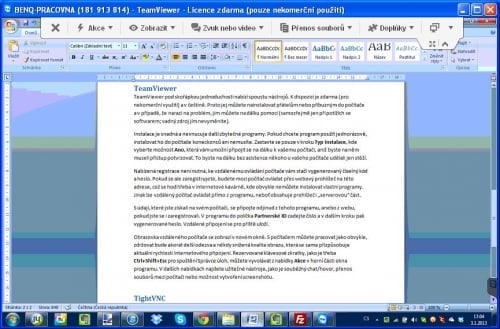Nabízejí se dvě cesty – jedna je tradičně snadná a druhá krapet náročnější. Na počítač můžete nainstalovat některý z programů, který se spojí se servery v internetu, odkud budete moci (resp. z webového prohlížeče nebo speciální aplikace) na dálku ovládat svůj počítač. Výhodou je tady především zmiňovaná jednoduchost: nainstalujete drobný program, zaregistrujete se a s těmito údaji se pak jen přihlásíte ke svému počítači odjinud.
Daní za pohodlnost tohoto řešení je menší rychlost (ovládání bývá „líné“), která je dána především rychlostí uploadu připojení daného počítače a částečně také tím, že do cesty vstupuje prostředník. Pokud doma nebo v práci, kam se budete vzdáleně připojovat, není rychlé připojení ve směru do internetu, přijde vhod vzdálené ovládání spíše v případě nouze (nebo k pomoci méně zdatnému kamarádovi) než k dlouhodobé práci.
Mobil či tablet jako dálkový ovladač počítače
Druhá skupinka programů umožňuje vzdálené ovládání počítače bez serverů v internetu coby prostředníků. Počítače se tedy „spojují“ přímo, z čehož plyne, že je nutné, aby počítač, respektive síť, v němž leží, měla veřejnou IP adresu. Na směrovači pak nastavíte port forwading (přesměrování portů), aby příchozí spojení na určeném portu, který budete využívat ke vzdálenému připojení, byla přeposílána na daný počítač.
Ne každý má nicméně veřejnou IP adresu a také chuť měnit nastavení směrovače, když se nabízí jednodušší řešení; proto se této možnosti budu dále v textu věnovat pouze jako nástroji pro dálkové ovládání počítače, který je na stejné síti jako vy. Zde by bylo kontraproduktivní používat programy, které komunikují přes internet, když se přitom oba počítače nacházejí ve stejné síti. Oproti jejich použití pocítíte podstatný rozdíl – na rychlých domácích sítích to pak skoro vypadá, jako kdybyste u daného počítače seděli.
Malá povinná odbočka do světa Windows – nástroj pro práci se vzdáleným počítačem najdete přímo v systému, a to snad ve všech edicích. Můžete se s ním připojit k jinému počítači s Windows, na kterém ovšem musí být nainstalována některá z profesionálních edic (u Windows 7 to je verze Professional a vyšší, u Windows 8 zase Pro a Enterprise). Tudíž pokud byste se chtěli ke svému počítači vzdáleně připojit přes integrovaný nástroj, musí i jej „pohánět“ některá z vyjmenovaných edic.

Nástroj pro připojení ke vzdálené ploše najdete i ve Windows. Pokud nemáte profesionální edici, funguje jen jako prohlížeč
Vzhledem k tomu, že většina domácích uživatelů na svých počítačích tyto verze Windows nemá, dělá to pro ně z tohoto nástroje v podstatě jen prohlížeč. Pokud jste výjimkou, najdete tento nástroj v nabídce Start v sekci Příslušenství (ve Windows 8 v Úvodní obrazovce jednoduše hledejte Připojení ke vzdálené ploše). K jinému počítači se připojíte zadáním jeho IP adresy nebo jména. Poté budete vyzváni k přihlášení s uživatelským účtem na daném počítači – zde pozor, musí být opatřen heslem. Pomocí integrovaného nástroje se můžete připojit k počítači i jinde v internetu, pak je ovšem nutné, aby měl veřejnou IP adresu a samozřejmě na něm byla nainstalována některá z profesionálních edic Windows.
Jako zástupce obou kategorií jsem vybral programy TeamViewer a TightVNC. Nabízejí se samozřejmě i alternativy, v prvním případě třeba LogMeIn a v tom druhém UltraVNC.
TeamViewer
TeamViewer pod skořápkou jednoduchosti nabízí spoustu nástrojů pro ovládání vzdáleného počítače. K dispozici je zdarma (pro nekomerční využití) a v češtině. Proto jej můžete nainstalovat přátelům nebo příbuzným do počítače a v případě, že narazí na problém, jim můžete na dálku pomoci (samozřejmě jen při potížích se softwarem; vadný zdroj takto nevyměníte).
Instalace je snadná a nevnucuje další zbytečné aplikace a doplňky prohlížečů (pokud chcete program použít jednorázově, instalovat ho do počítače koneckonců ani nemusíte). Zastavte se pouze v kroku Typ instalace, kde vyberte možnost Ano, která vám umožní připojit se k vašemu počítači, aniž byste na něm museli přístup potvrzovat. To byste na dálku bez něčí asistence udělali jen stěží.
Nabízená registrace není nutná, ke vzdálenému ovládání počítače vám stačí vygenerovaný číselný kód a heslo. Pokud se ale zaregistrujete, budete moci počítač ovládat přes webový prohlížeč na této adrese, což se hodí třeba v internetové kavárně, kde obvykle nemůžete instalovat vlastní programy. Jinak lze vzdálený počítač ovládat přímo z programu.
S údaji, které jste získali na svém počítači, se připojte odjinud z programu TeamViewer, anebo z webu, pokud jste se zaregistrovali. V programu do políčka Partnerské ID zadejte číslo a v dalším kroku pak heslo.
Obrazovka vzdáleného počítače se objeví v novém okně. S počítačem můžete pracovat jako obvykle, zdržovat bude akorát delší odezva a nepříjemná může být snížená kvalita obrazu, která se sama přizpůsobuje aktuální rychlosti internetového připojení. Rezervované klávesové zkratky, jako je třeba Ctrl+Alt+Delete pro spuštění úvodní nabídky, můžete vyvolávat z nabídky Akce v horní části okna programu. V dalších nabídkách najdete užitečné nástroje, jako je souběžný chat či hovor, přenos souborů mezi počítači nebo možnost vytvoření snímku obrazovky.

Vzdálená plocha v programu TeamViewer. Další nástroje se nacházejí v horní liště
TeamViewer najdete i na Androidu a iOS (iPhone/iPad), ovšem jen coby prohlížeč, dálkově ovládat telefon nebo tablet tedy prostřednictvím něj nemůžete.
TightVNC
TightVNC je zástupcem druhé skupiny programů, které komunikují bez prostředníka ve smyslu serveru na internetu. V pozadí tohoto programu funguje otevřený protokol VNC, který vám umožní připojit se k počítači, kde je tento program nainstalován, i přes jiné alternativní aplikace, jako je třeba zmiňované UltraVNC nebo aplikace pro mobily či tablety. Program je zdarma a v angličtině.
Na začátku instalace vyberte možnost Typical. V průběhu budete vyzváni k zadání dvojice hesel; zadávat je ovšem nemusíte, neboť otevřený přístup k počítači na malé domácí zabezpečené síti nepředstavuje žádné zvláštní riziko. Svoji volbu můžete později změnit v nastavení. Program se do počítače nainstaluje jako několik samostatných položek. TightVNC Viewer slouží pro připojení ke vzdálenému počítači, TightVNC Server pak ke zpřístupnění ovládání.
Na počítači, který chcete připravit pro vzdálené ovládání, spusťte TightVNC Server a v oznamovací oblasti na hlavní liště klepněte na jeho ikonu. Výchozí port pro vzdálené připojení je 5900, můžete jej případně změnit, i když se k tomu důvod teď nenabízí. Změnit můžete i číslo portu pro ovládání počítače z webového prohlížeče, případně tuto možnost zakázat. K ovládání počítače přes prohlížeč je nutné mít nainstalovanou Javu. Poté stačí do adresného řádku prohlížeče zadat IP adresu daného počítače (zjistíte ji najetím ukazatele myši na ikonu v oznamovací oblasti) spolu s číslem portu, tedy například: 192.168.2.10:5800.
 Nastavení programu TightVNC, resp. jeho serverové části
Nastavení programu TightVNC, resp. jeho serverové části
Zvolit nebo vypnout ověřování pomocí hesla můžete u položky Require VNC authentication. Primary password slouží k ověření při vzdáleném ovládání, View-only password pak jen k „prohlížení“ obrazovky, ne ovládání počítače.
Na počítači, odkud se budete chtít připojit, nainstalujte rovněž TightVNC a spusťte jeho část TightVNC Viewer. Využít také můžete zmíněné možnosti ovládání přes webový prohlížeč. Do řádku Remote Host zadejte IP adresu vzdáleného počítače a klepněte na tlačítko Connect. Číslo portu za adresu přidejte v pouze v případě, že jste jej na daném počítači změnili. V samostatném okně se zobrazí obrazovka počítače, na horní liště pak najdete další možnosti, jako vyvolání klávesových zkratek, přenos souborů nebo volby kvality obrazu.
 Vzdálená plocha a více monitorů
Vzdálená plocha a více monitorů
Přímo TightVNC ve verzi pro mobily nebo tablety nabízeno není; vzhledem k použití otevřeného protokolu VNC ale můžete ke vzdálenému ovládání využít jiné aplikace, na Androidu například bezplatný android-vnc-viewer a na iOS třeba VNC Client.