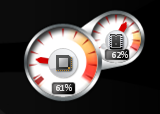Minulý týden jsme si v první části zabývající se výkonem a stabilitou Windows 7 představili několik nástrojů, jejichž prostřednictvím je možné sledovat aktuální stav systému. Nyní se zaměříme na to, jak postupovat v případě, že se vyskytne nějaký problém. Na úvod však několik rad, jak předcházet tomu, aby se náš počítač, potažmo systém, zpomalil na neunesitelnou míru.
- Neinstalovat každou aplikaci, která přijde pod ruku - Jedním z nejčastějších problémů uživatelů, kteří se již dokázali vymanit z kategorie naprostých začátečníků v ovládání Windows, je doslova posedlost instalovat každou aplikaci, kterou jim někdo doporučí nebo která jim přijde nějakým způsobem zajímavá. Nejčastěji k nim přicházejí prostřednictvím DVD přiložených k nejrůznějším počítačovým časopisům, případně je stahují z download serverů. Pokud je však aplikace po několika dnech přestane bavit nebo je nezaujme, zpravidla ji ze systému neodstraní a ona pak zbytečně zatěžuje součásti systému nebo hardwarové prostředky. Vyplatí se tedy řídit velmi jednoduchým pravidlem: pokud aplikaci vyloženě nepotřebujete, neinstalujte ji.
- Dodržovat základní pravidla bezpečného surfování po internetu - Velmi často zmiňované a důležité pravidlo. Je potřeba mít dostatečně zabezpečený počítač, a pokud možno, vyhýbat se pochybným webům s nelegálním či pornografickým obsahem. Zabezpečení počítače s Windows 7 jsme se věnovali v nedávném článku.
- Neřídit se kdejakými tipy a radami nalezenými na internetu - Z pohledu média, které přináší podobné tipy dnes a denně, to může znít poněkud netypicky. V tomto případě však máme spíše na myslí nejrůznější blogy či diskusní fóra s pochybnou úrovní. Pokud nějakou radu k úpravě systému popisuje odborný počítačový časopis, nebo internetový magazín, nemáte se víceméně čeho obávat. Stále však platí, že méně je někdy více. Nechtějte se stát rekordmanem v počtu nestandardních aplikovaných nastavení.
Více: Windows 7: Ochrana před škodlivým softwarem a útočníky
Základním předpokladem svižné práce je také dostatek operační paměti RAM. Do jisté míry se změnil způsob prohlížení internetu, dnes totiž není výjimkou, že máme v prohlížeči otevřen velký počet panelů a současně několik dalších aplikací. Microsoft ve svých oficiálních materiálech doporučuje minimálně 1 GB paměti pro běh 32bitových Windows 7 a 2 GB, pokud chcete mít nainstalovanou 64bitovou verzi. V prvním případě je potřeba si navíc uvědomit, že 32bitový systém z matematické podstaty dokáže adresovat nejvýše 3,5 GB paměti, častěji však ještě méně.
Nejlepším způsobem k posouzení, do jaké míry současná velikost paměti dostačuje, je využití nástroj Sledování prostředků, kterým jsme zabývali v článku z minulého týdne. Na záložce Paměť se zobrazuje barevné znázornění využití fyzické paměti a počet MB, které jsou ještě k dispozici. Pozornost věnujte také pohyblivému grafu v pravé části, který vykresluje využití paměti v reálním čase. Zkuste například spustit vámi nejčastěji využívané aplikace, chvíli s nimi pracujte a následně graf vyhodnoťte. Pokud se často dostáváte nad hranici 90 procent, je na čase začít uvažovat o nějakých opatřeních. Když nepomůže ani vypnutí některých programů pro startu Windows, bude zřejmě potřeba dokoupit paměťový modul.
Technologie SuperFetch
Windows 7 přinášejí aktivní technologii pro zvyšování výkonu nazvanou SuperFetch, která byla poprvé představena s příchodem Windows Vista. Je navržena tak, aby řešila výkonové problémy způsobované vstupně/výstupním subsystémem pevného disku, který je u počítačů považován za největší brzdný článek dneška.
Technologie SuperFetch sleduje uživatelovy pracovní návyky v určitých časových úsecích (například jaké aplikace nejčastěji spouštíte po startu počítače) a na základě toho optimalizuje výkon. Běží jako služba na pozadí a nevyužitou paměť naplňuje programovými i datovými soubory, u nichž předpokládá, že je v nejbližší době spustíte. Už po několika spuštěních tak můžete zaznamenat docela znatelný nárůst výkonu, například při spouštění často využívaných aplikací.
Trochu paradoxní je, že právě tato analýza, přestože běží v módu nejnižší priority, může mít negativní dopad na výkon. Samozřejmě pouze dočasně v řádu desítek sekund nebo v těchto případech:
- Krátce po instalaci Windows 7, tedy po prvních třech až čtyřech spuštěních systému, kdy probíhá prvotní analýza. Opět vždy jen v řádech desítek sekund.
- Po instalaci nových a zvláště rozsáhlých aplikací, například moderních her.
- Po změně hardwarové konfigurace nebo instalaci nových ovládačů.
Kromě povědomí o samotné existenci však neexistuje prakticky žádná možnost, jak fungování této technologie ovlivnit. Můžete však zefektivnit její činnost využitím technologie následující.
ReadyBoost - kompenzujte pomalý pevný disk
ReadyBoost využívá externí paměťová zařízení, jak jsou USB flash disky nebo paměťové karty k uchovávání datového obsahu pevného disku, čímž se redukuje neúměrně dlouhý čas k jejich získání (flash paměti zpravidla nabízejí rychlejší přistupové doby, než magnetické klasické magnetické disky). Laicky řečeno, funguje jako jakási prodloužená ruka operační paměti a oproti Windows Vista doznala značných vylepšení. Patří mezi ně například rozšíření podpory o zařízení s kapacitou větší než 4 GB nebo možnost používat současně dvě různá zařízení (a v praxi tak sečíst jejich kapacity).
Stačí tedy připojit paměťové médium, které disponuje dostatečně vysokou rychlostí a kapacitou (pro použití funkce musí být na daném médiu alespoň 256 MB volného místa), a můžete si začít užívat relativně levné a rychlé paměti navíc. Windows 7 podporují USB 2.0 flash disky a paměťové karty Secure Digital (SD) a CompactFlash. Média zároveň musí disponovat propustností nejméně 2,5 MB při náhodném čtení a 1,75 MB při náhodném zápise.
Když médium připojíte, Windows 7 automaticky otestují, zda splňuje minimální požadavky. Pokud ano, nabídnou v dialogovém okně položku Zrychlit systém, na kterou klepněte. K nastavení se také dostanete, když v Průzkumníku klepnete napřenosné zařízení pravým tlačítkem, z nabídky zvolíte Vlastnosti a následně předjdete na záložku ReadyBoost. Nyní máte v dvě možnosti:
- Pokud chcete ke zrychlení systému vyhradit celé zařízení, zvolte Vyhradit toto zařízení pro technologii ReadyBoost
- Pokud chcete vyhradit pouze část jeho kapacity, zvolte položku Používat toto zařízení a nastavte, kolik místa má být pro ReadyBoost vyhrazeno
Nástroje Windows 7 pro zlepšení výkonu a stability
Pro zlepšení výkonu a udržení stability počítače nabízí několik posledních verzí Windows prakticky tytéž nástroje. Přestože s postupem let procházejí vývojem, jejich fungování se v podstatě nemění. Pravidelná defragmentace disku i mazání nepotřebných souborů pomáhají udržovat počítač svižný a stabilní.
Defragmentace disku
V ideálním případě by data na pevný disk byla zapisována lineárně a v jednom řetězci. Při čtení by se pak hlavice pohybovala postupně a přečetla by bez problémů celý soubor. V běžné praxi jsou však některé soubory odstraňovány a nové přibývají. Problém vznikne například v okamžiku, kdy má být uložen velký soubor a na disku není k dispozici dostatečný počet clusterů umístěných přímo vedle sebe. Jsou proto využity třeba volné clustery, které se nacházejí na opačné straně plotny. Při čtení se pak musí hlavice přesouvat, což se projevuje delším načítáním. Toto roztříštění jednoho souboru na více částí uložených na různých místech disku se nazývá fragmentace.
Pevný disk ukládá data do soustředěných prstenců, nazývaných stopy (tracks), které jsou dále rozděleny na segmenty, označované jako sektory (sectors). Pro někoho matoucí pak mohou být clustery (clusters). Cluster je logická jednotka seskupující několik sektorů, které je definována souborovým systémem. Jejich nejčastější velikost je 4 096 bajtů.
Windows proto nabízejí nástroj Defragmentace disku, který fragmentaci dat předchází. Zatímco v dřívějších dobách představovala fragmentace jeden ze zásadních výkonnostních problémů, novější verze Windows umožňují naplánovaní defragmentace. Ta pak může (například každý týden) běžet na pozadí, aniž by uživatele obtěžovala při práci. Nástroj spustíte přes Start | Všechny programy | Příslušenství | Systémové nástroje | Defragmenace disku.
Pokud nechcete defragmentaci plánovat, můžete ji samozřejmě spustit ručně. Chcete-li zjistit, který disk je potřeba defragmentovat, klepněte na tlačítko Analyzovat disk. Jakmile Windows dokončí analýzu disku, můžete zjistit, do jaké míry (v procentech) je disk fragmentován. Jestliže je toto číslo nad 10 %, měli byste disk defragmentovat. To učiníte klepnutím na Defragmentovat disk.
Vyčistění a kontrola disku
Data uložená na disku, která již nejsou využívána, mohou, anebo nemusí, mít negativní vliv na výkon systému. Při dnešních kapacitách již není nedostatek místa zpravidla problém, přesto se občas vyplatí spustit nástroj Vyčistění disku, který umí odstranit například nahromaděné dočasné soubory. Spustíte ho na stejném místě, jako předchozí nástroj. Z nabídky zvolte disk, který chcete vyčistit, a klepněte na OK. Poté zatrhněte položky, které mají být smazány, a opět potvrďte tlačítkem OK.
Nástroj Vyčistění disku zahrnuje také jedno matoucí nastavení. Položka Dočasné sobory totiž může někdy signalizovat, že se zde žádné zbytečné soubory nenacházejí, a přesto se na disku mohou ukrývat stovky megabajtů již nepotřebných souborů. Důvod? Nástroj počítá pouze se soubory staršími než týden. Pokud tedy chcete obsah složky Temp smazat celý, musíte tak učinit manuálně. Zavřete všechny běžící aplikace, v nabídce Start zadejte do vyhledávacího pole řetězec %temp% a klepněte na nalezenou položku Temp. Poté smažte všechny soubory, které se v této složce nacházejí.
Dalším užitečným nástrojem, který dokáže do jisté míry udržet stabilní systém nebo předejít ztrátě dat, je Kontrola disku. Jeho grafickou verzi spustíte tak, že klepnete pravým tlačítkem na příslušný disk, z nabídky zvolíte Vlastnosti a na záložce Nástroje klepnete na tlačítko Zkontrolovat. Zatrhněte jednu nebo obě z možností a potvrďte klepnutím na Spustit.
Čtěte také: 33 nejčastějších problémů s počítačem
Mýty kolem tipů pro Windows 7
Po internetu nebo mezi méně zkušenými uživateli koluje mnoho tipů pro zvýšení. Některé jsou však docela pochybné, případně spjaty se staršími verzemi Windows a pro Windows 7 tak platit nemusí. Nejvíce z nich přitom koluje v případě stránkovacího souboru.
Stránkovací soubor
Stránkovací soubor je skrytý soubor na pevném disku, do něhož Windows ukládají části programů a datových souborů, které nelze uložit do operační paměti (například z důvodu neostatku její kapacity). Systém podle potřeby přesunuje data ze stránkovacího souboru do fyzické paměti a naopak. Někdy bývá označován také jako odkládací soubor.
Rozhodně neplatí, že pokud máte dostatečné množství operační paměti, je stránkovací soubor zbytečný. Jednak nebyly zatím publikovány žádné směrodatné testy, které by to potvrzovaly, navíc samotná Windows nejsou pro běh bez stránkovacího souboru navržena.
Také neplatí, že nastavení pevné velikosti stránkovacího soboru navyšuje výkon systému. To platilo počátkem 90. let, kdy dynamicky měnící se soubor způsoboval velkou fragmentaci. Jak jsme však již zmínili výše, nejnovější Windows tento problém prakticky eliminovaly.
Mazání obsahu složky Prefetch a vypínání služeb
Jak již bylo uvedeno výše, Windows 7 využívají technologie monitorující chování uživatele a indexují soubory související s často spouštěnými aplikacemi. Pro tento účel se do složky %SystemRoot% | Prefetch ukládají segmenty těchto aplikací. Podle některých tipů byste tento obsah měli jednou za čas vymazat. To však rozhodně nedoporučuje, protože tím jen snížíte efektivitu spouštění a běhu těchto programů.
Další „chytrá" rada zase hovoří o minimalizaci počtu služeb běžících na pozadí. Zatímco v případě produktů třetích stran, které běží na pozadí, nepředstavuje jejich zakázání žádný problém, jinak je to v případě služeb, jež jsou pevnou součástí Windows. Jakékoliv rady o jejich vypínání raději ignorujte. Při neopatrném postupování by totiž mohlo dojít třeba k deaktivaci některých bezpečnostních součástí Windows.