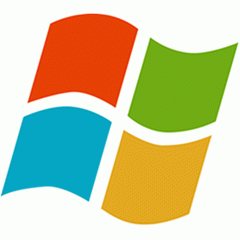Příprava instalace

Těsně po vložení instalačního média

První obrazovka: volba jazyka (česká měna a hodiny)

Do češtiny se přepne i klávesnice, systém je pouze anglicky

Teď už můžete Windows 8 instalovat, případně starou instalaci opravit

Nejdříve musíte přečíst podmínky…

Ve výchozím nastavení je zvolena položka Upgrade (přechod ze staršího systému), ale ve většině případů budete instalovat novou verzi, tedy položka Custom

Zde si volíte diskový oddíl, kde se Windows nainstalují, oddíly můžete dále rozdělit nebo ručně naformátovat
Instalace
První spuštění a nastavení

Je třeba zadat název počítače…

Nastavení můžete nechat buď výchozí (Use express settings), nebo si volby podrobněji upravit (Customize)

Chcete s ostatními sdílet soubory a tiskárny?

Nastavení ochrany a aktualizací systému

Nastavení ochrany a aktualizací systému

Zde můžete povolit zasílání zpráv Microsoftu ohledně škodlivých souborů a aplikací

Zde můžete povolit zasílání zpráv Microsoftu ohledně škodlivých souborů a aplikací

A zde zasílání zpráv ohledně stability systému a aplikací

První přihlášení, zvolit můžete i Windows Live ID (tím se přihlašujete i k Hotmailu, Office Web Apps apod.)

S Windows Live ID se otevírají nové možnosti synchronizace, zkusíme to, ač s adresou Gmailu
Systém připraven

Klepnutím na dlaždici Desktop zobrazíte starou známou plochu

V základu už nechybí některé aplikace pro Metro

Ovládací panely v novém kabátku

Tlačítkem Ctrl nebo posunutím obrazovky myší směrem nahoru se objeví seznam uživatelů, kteří se mohou přihlásit
Windows 8 ve virtualizovaném prostředí
Windows 8 ve virtualizovaném prostředí (VirtualBox)
Windows 8 jsme kvůli screenshotům instalovali také do virtualizovaného prostředí. To když si chcete s novým systémem hrát, ale neradi byste riskovali ostrou instalaci na systémový oddíl.
Ve VirtualPC, originálním nástroji od Microsoftu, se nám to nepovedlo. Někteří na webu hlásí úspěchy ve VMWare Workstation nebo bezplatném VirtualBoxu od Oraclu. Nám redaktorům (Lukáš Václavík a Petr Urban) se bohužel virtualizace nezdařila a v průběhu instalace Windows 8 se kopírování přerušilo a nepokračovalo. Naštěstí jsme získali screenshoty od Honzy Horvátha, který s VirtualBoxem uspěl. Zde jest jeho postup, snad vám bude nápomocen.

Klepnutím na tlačítko nový spustíte průvodce

Zadejte název virtuálního počítače a vyberte typ systém, u nás nejblíže Windows 7

Zvolte, kolik operační paměti počítači přidělíte, Microsoft vyžaduje minimálně 1024 MB

Následně si vyberte, kam se umístí virtuální disk

A zvolte jeho kapacitu (alespoň 20 GB)

My jsme pro jistotu nastavili 40 GB

V nabídce přibyl nový virtuální počítač, ještě doladíme nastavení

Parametry můžete změnit i zpětně

My jsme v kartě Obrazovka nastavili 128 MB videopaměti a povolili 2D i 3D akceleraci (nutná pro Metro a Aero)

V kartě Úložiště zase přidáte virtuální optickou mechaniku

Připojíte stažený obraz ISO s instalačkou Windows 8

Největší problém je najít soubor na disku

Ještě jsme odebrali zbytečnou položku v IDE řadiči

Jo, teď už Windows 8 můžeme spustit, čímž se přeneseme zpět do první kapitoly článku
Za fotogalerii patří velký dík Janu Horváthovi (nick Horvi v našem fóru).