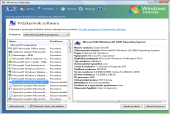Řada zkušených uživatelů zastává teorii, že použití antivirového programu je zbytečné v případě, že stahujete pouze z ověřených zdrojů, do počítače nekopírujete nedůvěryhodné soubory a podobně. Teoreticky je na tom kus pravdy, navíc bez antivirového programu ušetříte značnou část kapacity operační paměti. Ovšem být úplně bez kontroly je poněkud riskantní. Většině lidí bych to určitě nedoporučil.
Windows Defender poskytuje základní ochranu počítače před špehovacími programy. Nejde o klasický antivir, na to je příliš jednoduchý. Pro rychlou kontrolu počítače je však ideální. Navíc nabízí ještě několik dalších zajímavých funkcí pro práci s programy v počítači.
Jak vyhledat spyware
Windows Defender spustíte pomocí tlačítka Start a Ovládacích panelů. V nich najdete jeho zástupce. Úvodní okno Windows Defenderu zobrazuje informaci o poslední kontrole počítače, nastavených plánovaných kontrolách a aktivaci ochrany v reálném čase. Windows Defender totiž dovede váš počítač chránit tiše na pozadí při vaší práci.
K vyhledání a likvidaci spywaru můžete použít několik režimů kontroly. První, rychlá, prohledá a zkontroluje nejdůležitější součásti systému a vašich dat. Pro její spuštění stačí klepnout na tlačítko Vyhledat. Pokud klepnete na šipku vedle tohoto tlačítka, pak vám Windows Defender nabídne ještě Úplné prohledávání (zkontroluje všechny pevné disky) a vlastní nastavení. V něm můžete zadat konkrétní složky, které chcete kontrolovat.
Po dokončení kontroly je vám oznámen výsledek a nabídnuta možnost likvidace nebezpečných objektů, resp. jejich přesunutí do karantény.
Nastavení Windows Defenderu
V horní liště programu klepněte na tlačítko Nástroje. Zobrazí se sada doplňkových pomůcek a možnost nastavení programu. Klepněte tedy na odkaz Možnosti. Upravte si čas a frekvenci automatické kontroly počítače. Bylo by dobré, aby byl počítač v tu dobu zapnutý. Ve třech nabídkách nastavte, jak se má Windows Defender zachovat v případě, že najde soubor s určitým stupněm nebezpečnosti. Můžete se buď spolehnout na výchozí nastavení, nebo programu určit, aby takovéto objekty rovnou mazal.
Ochranu v reálném čase určitě ponechejte zapnutu. Ve výchozím nastavení Windows Defender sleduje, zda se nebezpečné programy nevnucují do nabídky po spuštění, zda nemění nastavení systému, jak ovlivňují Internet Explorer a další části počítače. Máte-li rádi nejrůznější oznamovací bubliny, pak si zapněte informace o programech, které Windows Defender ještě nehodnotil, a změnách v systému, které provedli programy považované za důvěryhodné. Možná se budete divit, co všechno se v počítači během jejich práce děje.
Jak se zbavit ikonky Windows Defenderu?
Častým dotazem uživatelů Windows Vista je problém týkající se ikonky Windows Defenderu v systémové liště. Pokud ji zde nechcete, tak jediný správný způsob, jak se jí zbavit, je upravit příslušné nastavení v možnostech ve Windows Defenderu. Na výběr totiž máte neustálé zobrazení ikonky nebo její zobrazení v případě, že Windows Defender provádí nějakou akci. I se skrytou ikonkou však Windows Defender chrání váš počítač v reálném čase.
Jak ignorovat určité složky?
Chcete-li z úplné kontroly počítače vyjmout konkrétní složky (z jakéhokoli důvodu), pak si posuňte jeho Možnosti do spodní části a cesty k těmto složkám zadejte do políčka po stisku tlačítka Přidat. Upozorňuji, že pro změnu nastavení Windows Defenderu musíte mít oprávnění správce systému.
Už některému softwaru nevěříte?
Při standardním nastavení vás Windows Defender neupozorňuje na akce programů, které považuje za důvěryhodné, a to i přesto, že provedené akce mohou systému potenciálně ublížit. Toto nastavení snadno změníte po kliknutí na tlačítko Nástroje a odkaz Povolené položky. Uvidíte seznam programů, na jejichž akce vás Windows Defender neupozorňuje. Vybraný program pak stačí ze seznamu odstranit a hned budete vědět, co v počítači páchá.
Průzkumník softwaru
Posledním využitím Windows Defenderu je Průzkumník softwaru. I ten naleznete v Nástrojích. Slouží k tomu, aby vám podal informace o různých programech v kategoriích, které si vyberete v nabídce v horní části okna. U každého z programů v dané kategorii Windows Defender zobrazí informaci, zda je program považován za důvěryhodný a zda je mu tedy povoleno provádět různé akce v počítači.
Mimochodem, docela mě překvapilo, že Explorer.exe, tedy hlavní součást Windows, nemá automaticky nastavenu klasifikaci na Povoleno:
V kategorii si vyberete seznam programů po spuštění, aktuálně spuštěné programy, programy komunikující po síti, nebo zprostředkovatele služby Winsock. Zvláště seznam programů komunikujících po síti se může často hodit, když hledáte příčinu pomalejšího internetu a není to vina poskytovatele připojení. Windows Defender dovede vybraný program na požádání ukončit, zablokovat mu příjem dat z internetu a samozřejmě vám zobrazí také IP adresy strojů, se kterými vybraný program v rámci internetu komunikuje.
Jak vidíte, Windows Defender je šikovný pomocník. V podstatě jde o velice jednoduchý program, který určitě zvládnou i začátečníci. Pokud byste pro vyhledávání spywaru potřebovali něco propracovanějšího, zkuste například freewarový Spyware Terminator z české dílny. Informace o tom, jak najít které programy se vám automaticky startují po spuštění Windows, zase najdete v článku Vypněte programy po spuštění Windows a uvolněte paměť.