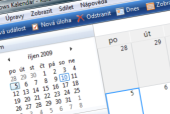V softwarových archivech najdete množství aplikací fungujících jako jednoduchý desktopový kalendář bez propojení na internet nebo na jiné aplikace. Přesto je stále používá velké množství uživatelů. Jednoduchý kalendář jim prostě vyhovuje. Nepotřebují data z něj synchronizovat do mobilního telefonu, ani je vystavovat na internetu. Pokud patříte k těm, kteří dávají přednost běžným aplikacím a dostupnosti dat i bez připojení k internetu, pak by vám mohl Windows Kalendář vyhovovat.
Na druhou stranu, Windows Kalendář poslouží i jako klientská aplikace třeba pro Google Calendar - o možnost synchronizace dat s internetem tedy nepřijdete.
První kroky ve Windows Kalendáři
Windows Kalendář najdete v nabídce Start, kde do vyhledávacího políčka zadáte jeho název. Uživatelské rozhraní aplikace se podobá klasickým kalendářovým aplikacím. Tlačítkem Zobrazit, resp. šipkou vedle něj, přepínáte zobrazení náhledu na kalendář mezi aktuálním dnem, týdnem a měsícem. Je-li zobrazeno více dnů, můžete ten aktuální zvýraznit po stisku tlačítka Dnes.
Windows Kalendář dovede evidovat dva druhy záznamů - události a úkoly. Obojí vytváříte pomocí tlačítek v nástrojové liště. Událost můžete vytvořit i tak, že v kalendáři poklepete na den, do kterého chcete událost naplánovat.
V bočním panelu programu se zobrazí formulář pro vyplnění vlastností nově vkládané události. Zadejte její označení. Políčko Umístění není nutné vyplňovat, doplňte zde například adresu, kde se koná obchodní schůzka nebo rande. Pokud událost nebude trvat celý den, vypněte volbu Celodenní událost a nastavte čas začátku a konce této události. Windows Kalendář poslouží třeba i pro připomínání opakovaných plateb v bance - v tom případě si nastavte třeba měsíční opakování. Nezapomeňte zapnout Připomenutí.
Z nabídky lze vybrat upozornění v řádu minut i dnů dopředu. K úpravě události se lze kdykoli později vrátit tak, že na ni v kalendáři klepnete.
Seznam úkolů
Na rozdíl od událostí slouží úlohy k plánování akcí, které nemusejí být přiřazeny ke konkrétnímu dni. V nástrojové liště programu klepněte na tlačítko Nová úloha. Opět se zobrazí formulář na levé straně okna programu, který má však o něco méně prvků.
Do prvního políčka zadejte název nové úlohy. Windows Kalendář vám umožní úlohy rozlišovat podle priority - každé pak můžete přiřadit jinou důležitost výběrem jedné z možností v nabídce Priorita. Pokud přeci jen chcete úlohu spojit s některým dnem, pak aktivujte volbu u data začátku a klepnutím na šipku v tomto kalendáři nastavte příslušné datum.
Zatímco záznamy událostí jsou zvýrazněny v kalendáři tak, aby bylo jasné, že na daný den máte připraven nějaký úkol, pro úlohy bez přiřazeného dne to neplatí. Budete-li chtít úlohu označit jako splněnou, pak v jejich seznamu na levé straně programu klepněte do zatrhovacího políčka u dané úlohy.
Změna pracovní doby
Windows Kalendář počítá s tím, že pracovní dny začínají v 8 hodin a končí v sedmnáct hodin. Pokud potřebujete naplánovat události mimo tuto dobu, zobrazte si nastavení programu pomocí funkce Soubor|Možnosti a rozsah pracovního dne upravte. Můžete upravit i další nastavení, které pak nezapomeňte uložit tlačítkem OK.
Sdílení dat z kalendáře
Jakkoli se Windows Kalendář tváří jako jednoduchá aplikace bez možnosti propojení na jiné uživatele, není to úplně pravda. Pomocí funkce Sdílet|Publikovat je možné vybraný kalendář odeslat do online úložiště podporujícího WebDAV. Kromě záznamů svázaných s určitými dny, lze publikovat i poznámky, připomenutí a úlohy.
Další možností, jak sdílet data z kalendáře, je jejich odeslání e-mailem (opět v nabídce Sdílet), nebo vyexportování do souboru ICS pomocí nabídky Soubor.
Propojení Google Kalendáře a Windows Kalendáře
Pokud využíváte služby kalendáře od Google a rádi byste jej nějakým způsobem propojili do Windows Kalendáře, zde je na závěr krátký návod:
- Přihlaste se do Kalendáře Google a přepněte se do sekce Nastavení.
- Zde pokračujte na záložku Kalendáře a rozklepněte si ten kalendář, který chcete provázat s aplikací ve Windows.
- Posuňte se úplně dolů do části, kde je uvedena Soukromá adresa. Pravým tlačítkem myši klepněte na zelené tlačítko ICAL a zkopírujte adresu odkazu, na který směřuje.
- Spusťte Windows Kalendář a zavolejte funkci Sdílet|Přihlásit odběr.
- Na výzvu vložte ze schránky adresu zkopírovanou v Kalendáři Google. Pokračujte tlačítkem Další a počkejte na propojení.
Při kopírování adresy ICAL v Kalendáři Google dejte pozor na to, abyste omylem nekopírovali adresu adresáře, který je o řádek výše. V tom případě by se propojení nezdařilo.
Spojení desktopového kalendáře s online službou je tedy velice jednoduché. Data lze synchronizovat buď automaticky, nebo ručně pomocí funkce Sdílet|Synchronizovat.