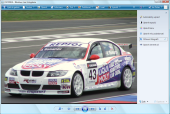Tomu všemu můžete samozřejmě předejít. Některé programy nabízejí před tiskem možnost posunu snímku tak, aby na tištěné oblasti bylo vše podstatné. Jde však spíše o nouzové řešení. Nejlepšího výsledku dosáhnete tak, že si fotografii již dopředu připravíte pro tiskové rozměry.
Windows Live Fotogalerie – pro Vistu i XP
Nepotřebujete k tomu nic složitého, postačí zdarma dostupný správce obrázků Windows Live Fotogalerie, který funguje ve Windows Vista i XP, případně můžete využít standardní Windows Fotogalerii ve Vistě. Tato funkce je v obou programech stejná.
Spusťte si tedy Windows (Live) Fotogalerii a najděte si obrázek, který připravíte pro tisk. Klepnutím jej označte a v nástrojové liště programu stiskněte tlačítko Opravit.
Obrázek se otevře přes celou prohlížecí plochu okna programu a zároveň se zobrazí pomocný panel s editačními funkcemi. Klepněte na tlačítko Oříznout fotografii. Z nabídky Proporce vyberte volbu 10 x 15, resp. jiný poměr stran podle toho, na jaký typ papíru budete snímek tisknout. Pokud se chystáte oříznout fotografii, která je orientována na výšku, klepněte na tlačítko Otočit snímek.
Na snímku je nyní obdélník s vybraným poměrem stran. Přesuňte jej a natáhněte tak, aby zabíral tu část fotografie, kterou chcete vytisknout. Může být v rámci možností natažen přes celou plochu, stejně tak můžete vybrat pouze část celého snímku.
Nezapomeňte, že pro tisk je potřeba dostatečné rozlišení snímku. Pracujete-li se snímkem ze staršího fotoaparátu, roztáhněte ořezávací značky na maximum a zachovejte tak co největší část obrázku.
Jakmile budete s nastavením ořezové oblasti spokojeni, klepněte na tlačítko Použít. Snímek se ořízne.
Zálohujte!
Před touto a podobnými úpravami obrázku doporučuji nejprve vytvořit kopii původního souboru a pracovat teprve s ní. Jednak nevíte, kdy bude potřeba původní snímek, a také je zde skutečnost, že Windows Live Fotogalerie snímek po úpravě okamžitě uloží. Pokud byste udělali nějakou chybu a zavřeli editor, už se k původnímu vzhledu obrázku nedostanete – tedy až na jednu výjimku.
Pokud přesto budete chtít původní vzhled z upraveného snímku obnovit, pak si jej otevřete a použijte funkci Soubor|Obnovit původní. Obrázek se vrátí do původního stavu. Tuto funkci však berte jen jako poslední záchranu, spoléhejte se především na vlastní záložní kopie upravovaných obrázků.