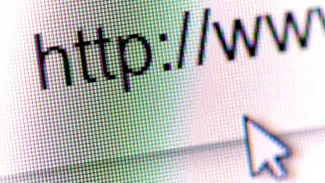Novinka v podobě nástroje Windows XP Mode oba výše uvedené problémy řeší. Licenci k použití tohoto nástroje, včetně tedy virtuálních Windows XP získává každý, kdo má legálně pořízené Windows 7 v edicích Professional, Enterprise nebo Ultimate. Navíc, nemusíte řešit instalaci systému do virtuálního počítače. Vše vyřeší automatický instalátor, který prostředí Windows XP Mode integruje do vašich Windows 7. Zakomponování starších aplikací vyřešíte ve virtuálním stroji, k jejich spouštění ale již žádný virtuál nemusíte dopředu startovat. Stačí najít zástupce programu v nabídce Start ve Windows 7 a spustit jej. Otevře se vám jako jakákoli jiná aplikace v systému, jen si převezme dekoraci oken z Windows XP.
Stažení a instalace Windows XP Mode
Pomocí programu Microsoft Hardware-Assisted Virtualization Detection Tool si ověřte, zda váš hardware bude podporovat virtualizaci nezbytnou pro Windows XP Mode. Z domovské stránky Windows Virtual PC si stáhněte balíček s Windows XP Mode. Vyberte edici svého systému a požadovaný jazyk.
Jako první stáhněte a nainstalujte balíček s Windows XP Mode, v druhé fázi pak nainstalujte Windows Virtual PC. Instalace probíhá automaticky a po jejím dokončení najdete v nabídce Start dvě ikonky. Windows Virtual PC pouze otevře zatím prázdnou složku s virtuálními počítači, zástupce Prostředí Windows XP Mode spustí dalšího instalačního průvodce.
V průvodci instalací Windows XP Mode odsouhlaste licenční ujednání a zadejte heslo pro výchozího uživatele, kterým bude ve virtuálních Windows XP XPMUser. Zapněte automatické aktualizace a spusťte instalaci. Během ní dojde konečně k nakopírování Windows XP do Windows Virtual PC a vytvoření virtuálního počítače. Vše proběhne automaticky, takže během chvilky, kdy instalace probíhá, můžete klidně odejít.
Nevzdalujte se však daleko. Druhá část instalace, tedy vytvoření virtuálního počítače s Windows XP trvá včetně jeho spuštění a integrace do prostředí Windows 7 okolo pěti minut. V porovnání s klasickou instalací Windows XP je to velmi dobrý čas.
První kroky ve Windows XP Mode
Po spuštění funguje Windows XP Mode jako klasický běžný virtuální počítač. Vidíte v něm oddělený operační systém, díky integračním funkcím můžete mezi jeho oknem a skutečným systémem plynule přecházet myší, bezproblémová je podpora schránky, a to včetně kopírování souborů pře schránku.
Virtuální počítač vidí na pevné disky v hostitelském počítači, můžete z něj na skutečný disk bez problémů přistupovat. Systém se tváří jako OEM verze Windows XP Professional s nainstalovaným Service Packem 3. Nastavení automatických aktualizací je zcela odděleno od hostitelského systému. Totéž se týká ochrany před viry. Počítejte s tím, že pokud škodlivý software napadne vaše virtuální Windows XP, dostane se díky přístupu na skutečný disk i do Windows 7.
Jediný rozdíl oproti skutečnému systému je snad jen ve vypínání. V nabídce Start najdete pouze tlačítko pro odhlášení, podobně, jako když se připojujete přes vzdálenou plochu. Uspání, restart a ukončení virtuálního počítače provedete pomocí nabídky Akce.
Přidejte si další virtuální disky
Ve vypnutém stavu lze u virtuálního počítače měnit celou řadu nastavení. Nezaměňujte však zavření okna virtuálního počítače s jeho vypnutím. Po zavření okna je pouze hibernován. Vypnutí docílíte tím, že v záhlaví okna klepnete na tlačítko Ctrl+Alt+Del a v okně, které se ve virtuálu následně zobrazí, zvolíte jeho vypnutí.
Chcete-li měnit nastavení virtuálního počítače, pak si před jeho vypnutím zobrazte položku Nástroje| Nastavení. První položkou, kterou bude možno změnit, je přidělená paměť pro běh virtuálního počítače. Pro účely virtuálních Windows XP by výchozích 512 MB mělo stačit, možnost změny tu ale je.
Chcete-li si vyhrát s virtuálními disky VHD, pak se přepnete na položku Pevný disk 2 (nebo 3) a vytvořte si další disk. Hodí se to například pro testování různých programů pro práci s více disky. Nejčastěji asi využijete Dynamicky se zvětšující typ pevného disku, případně Rozdílový, který je vhodný pro testování různých změn v systému.
Jestliže chcete virtuální Windows XP využít k testování různých aplikací a změn v konfiguraci, pak se přepněte na položku Disky pro vracení změn a aktivujte ji. V systému pak budete moci provádět různé úpravy a v případě potřeby se pak vrátit do stavu před nimi. Samozřejmě se to týká jen virtuálního stroje.
Do Windows XP Mode lze připojit také DVD nebo obraz ISO, simulovat u něj sériové porty a na požádání také zapnout integraci zvuku.
V nastavení lze také změnit, co se stane po zavření okna Windows XP Mode. Místo výchozí hibernace můžete nastavit vypnutí systému a vyhnout se tak nutnosti klikat pro jeho ukončení na tlačítko Ctrl+Alt+Del. přijdete pak ale o možnost rychlého spouštění virtuálních programů.
Integrace do Windows 7
V nastavení Windows XP Mode si všimněte volby Automaticky publikovat virtuální aplikace. Jestliže je tato volba aktivní, což je ve výchozím nastavení, pak každý program, který do virtuálního počítače nainstalujete, bude mít k dispozici zástupce také v nabídce Start ve Windows 7.
Tato integrace však funguje jen v případě, že zástupce na aplikaci je ve virtuálu umístěn do nabídky Start, a že stejnou aplikaci nemáte instalovánu také ve skutečných Windows. V opačném případě se vám v nich odkaz na vizualizovanou aplikaci nezobrazí.
Rozdíly oproti skutečnému virtuálu
Na rozdíl od univerzálních virtuálních počítačů je Windows Virtual PC upraveno tak, abyste při restartu Windows XP neviděli žádné bootovací obrazovky virtuálu, ale jen dialog oznamující, co se momentálně děje. Tudíž se ani nemůžete dostat do virtuálního BIOSu, kde byste upravili pořadí bootování a možnost spuštění virtuálního počítače z ISO obrazu DVD.
Pokud vám však jde především o zprovoznění starých aplikací, bude vám Windows XP Mode ve Windows Virtual PC vyhovovat. Nezapomeňte na to, že ve virtuálních prostředích nelze provozovat 3D aplikace, typicky třeba hry.
Další články na toto téma: