Co XXClone umí?
Základní vlastnosti a funkce shrnuli autoři aplikace do šesti bodů:
- XXClone zkopíruje („naklonuje“) systémový disk s Windows na druhý pevný disk včetně všech systémových souborů, nainstalovaných aplikací, dokumentů a dalších souborů.
- Za předpokladu, že máte k dispozici druhý pevný disk, je to ideální nástroj pro pravidelné zálohování systémového disku.
- Cílový disk lze například v případě havárie nebo výměny ihned použít – obsahuje všechny nezbytné soubory pro zavedení systému.
- XXClone umí přenést systém Windows na nový disk s jinou kapacitou (typicky větší).
- Vlastní algoritmus HyperSync zrychluje pravidelné zálohování.
- XXClone funguje v prostředí Windows – nejde tedy o nástroj, který se spouští ze zaváděcího CD či flash disku. Zatímco XXClone běží na pozadí, počítač můžete normálně používat.
Kterou verzi zvolit?
Aplikace je nabízena ve třech variantách, které se liší obsaženými funkcemi. První verze XXClone Freeware je zdarma, XXClone Home přijde na 40 dolarů a XXClone Pro stojí 60 dolarů. Rozdíly můžete vidět v tabulce na oficiálním webu. Ve zkratce můžeme říci, že všechny verze umí provést zálohu disku na systémech Windows XP, Vista a 7 ve 32 i 64bitové verzi. Jestliže tedy potřebujete přenést systém z jednoho disku na druhý, pak vystačíte s verzí zdarma.
Varianta Home umí navíc přírůstkové zálohování, jež může výrazně ušetřit čas zálohy, a přidává funkci HyperSync. Verze Pro navíc umí například kompresi souborů, zálohu nesystémových oddílů a podporuje serverové varianty Windows: 2003, 2008 a Home Server 2011. Obě placené verze lze po registraci stáhnout ve 30denní zkušební verzi. My jsme otestovali variantu zdarma, kterou lze stáhnout z oficiálního webu bez nutnosti registrace. Instalační balíček verze 2.01.1 měl 6,2 MB.
Instalace
Nejprve je nutné rozbalit stažený soubor xxclone.zip, poté následuje spuštění instalátoru, který po vizuální stránce působí poněkud archaicky.
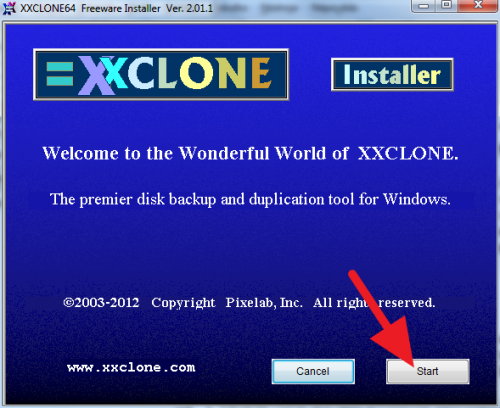 Instalátor působí poněkud zastarale
Instalátor působí poněkud zastarale
Instalační proces neobsahuje žádné záludnosti v podobě pokusu o instalaci nejrůznějších nástrojových lišt do prohlížeče, změny výchozího vyhledávače a podobných praktik. Jednu důležitou věc ale musíme podotknout: instalační program kopíruje tři soubory do složky Windows, což zejména na novějších systémech bude obnášet požadavek systému na souhlas s takovou akcí. Navíc ke kopírování souborů do složky Windows budete potřebovat příslušná práva.
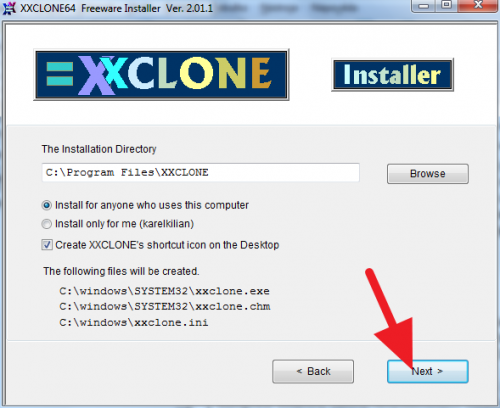 Instalační program kopíruje soubory do složky Windows
Instalační program kopíruje soubory do složky Windows
Nainstalovanou aplikaci najdete, jak je zvykem, v nabídce Start → Programy → XXCLONE.
Klonování v praxi
Při prvním spuštění se zobrazí dialog s několika důležitými upozorněními – například že je důležité mít jasno v písmenech disků a je dobré mít disky jednoznačně pojmenované.
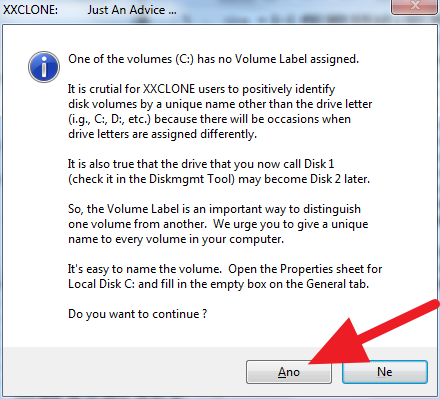 Upozornění při spuštění aplikace
Upozornění při spuštění aplikace
Uživatelské prostředí je velmi prosté: v horní části okna vyberete v roletové nabídce zdrojový a cílový disk (Source Volume, resp. Target volume).
Autoři upozorňují, že nejdůležitější je správný výběr zdrojového a cílového oddílu. Vzhledem k tomu, že špatný výběr bude mít za následek ztrátu dat, důrazně doporučují použít nástroj pro správu disků před každým použitím XXCLONE, abyste se ujistili, že oddíly vyberete správně. Proto je napravo tlačítko diskmgmt, které otevře systémovou správu disků.
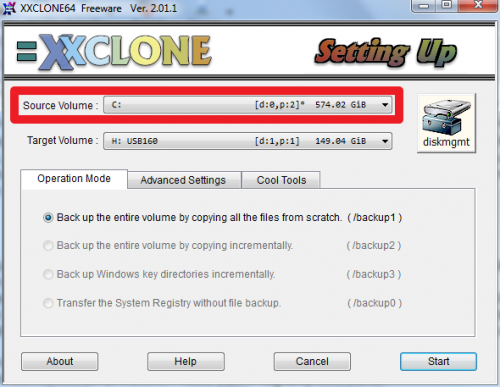 Odkud chcete klonovat (zdrojový disk)
Odkud chcete klonovat (zdrojový disk)
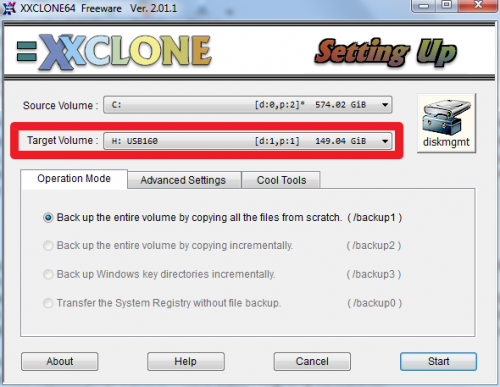 Kam chcete klonovat (cílový disk)
Kam chcete klonovat (cílový disk)
V dolní části okna následuje sekce se třemi záložkami, na které se podíváme podrobněji.
Různé varianty zálohování
Podle zvoleného zdroje a cíle se pak v sekci Operation Mode zpřístupňují možné varianty zálohy, označené jako backup0 až backup4.
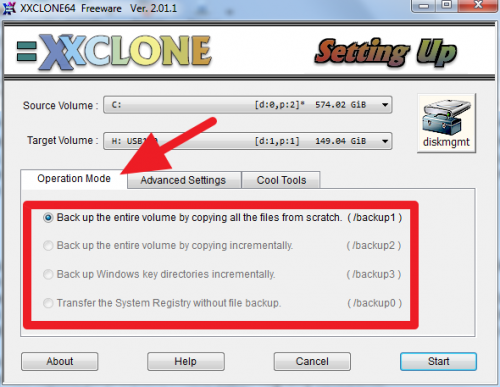 V sekci Operation Mode vyberete způsob zálohování
V sekci Operation Mode vyberete způsob zálohování
První varianta backup1 vždy nejprve smaže obsah cílového disku a následně na něj naklonuje celý zdrojový oddíl. Tento způsob je časově nejnáročnější a praktické využití najde například při klonování stávajícího systému na nový disk. Podle autorů jde o nejspolehlivější metodu zálohy.
Přírůstková záloha, označená jako backup2 přináší stejný výsledek, jako předchozí varianta – na cílovém svazku tedy budou stejné soubory, jako na zdrojovém. Rozdíl je v tom, že přírůstková záloha přeskakuje soubory, které nebyly změněny od posledního zálohování a je tudíž výrazně rychlejší. Odstraněné soubory a složky jsou během zálohování odstraněny i ze záložního úložiště. Tento způsob zálohování je ale dostupný pouze v komerčních verzích XXClone.
Záloha klíčových složek Windows - backup3 - duplikuje na cílový disk pouze dvě základní systémové složky – Windows a Documents and Settings (složka Program Files zálohována není). Z cílové jednotky by tak mělo být možné zavést systém a z něj pak například provádět nezbytné opravy. Pokud budete mít dostupnou i variantu backup4, pak vězte, že jde o přírůstkovou zálohu klíčových složek Windows. Ani jedna z variant ale není dostupná ve verzi zdarma.
Poslední možností je převod registru systému – backup0, taktéž dostupná pouze v komerčních verzích. Tato operace neprovádí zálohování souborů, ale pouze přenese systémový registr ze zdrojového svazku na cílový. Funkce najde využití například pro zachycení a uložení aktuálního stavu konfigurace systému před instalací nového software, takže budete moci obnovit systémový registr, když se něco pokazí.
Další možnosti nastavení
Další možnosti nastavení parametrů zálohování najdete v sekci Advanced.
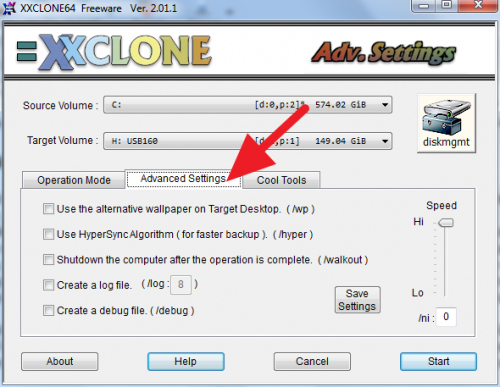
Další možnosti nastavení parametrů zálohování najdete v sekci Advanced
Jednotlivé položky této nabídky si projdeme v bodech.
- Use the alternative wallpaper on Target Desktop – Možná poněkud zbytečná funkce, jež změní tapetu na pozadí domovské obrazovky. Praktické využití najde především v okamžiku, kdy hodláte spouštět jak originální, tak naklonovaný systém – podle tapety pak poznáte, ve které verzi aktuálně pracujete.
- Use HyperSync Algorithm – Funkce, dostupná pouze v komerční verzi aplikace, aktivuje zvláštní algoritmus synchronizace dat pro rychlejší přírůstkovou zálohu.
- Shutdown the computer after the operation is complete – Vypne počítač po dokončení všech úkolů. Užitečné například tehdy, pokud spustíte klonování před spaním a nechcete, aby počítač běžel zbytečně až do rána.
- Create a log file – Vytvoří soubor se záznamem procesu klonování.
- Create a debug file – Bytvoří soubor s informacemi o průběhu klonování pro účely vyhledání případných problémů.
Posuvníkem v pravé části okna můžete nastavit vyvážení rychlosti zálohování a zatížení procesoru. Pokud potřebujete s počítačem pracovat, mohou diskové operace běžet s nižší prioritou, aby nebrzdily běh dalších aplikací, jestliže naopak odcházíte od PC, můžete nastavit vyšší rychlost.
V sekci Cool Tools pak naleznete další možnosti, jako je vytvoření záznamů, nezbytných pro start systému na cílové jednotce, duplikace identifikátoru diskové jednotky, vytvoření dávkového souboru s aktuálně nastavenými parametry a přidání do naplánovaných úloh.
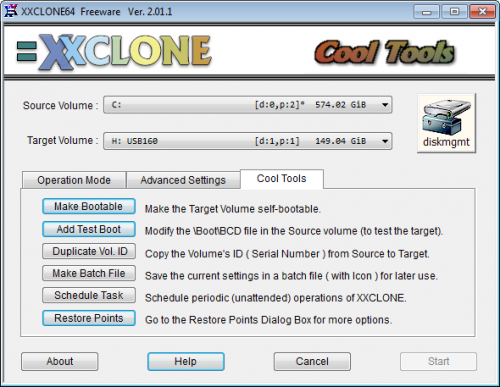
V sekci Cool Tools naleznete další možnosti
Aplikaci lze také spouštět z příkazové řádky s celou řadou parametrů, takže je využitelná například při volání z dávkového souboru či automatického zálohovacího skriptu.












































