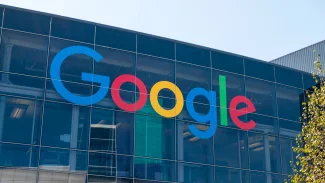Převaděč Mobile Media Converter si umí poradit s formáty MP3, Windows Media Audio (wma), Ogg Vorbis Audio (ogg), Wave Audio (wav), MPEG video, AVI, Windows Media Video (wmv), Flash Video (flv), QuickTime Video (mov) a s většinou formátů mobilních telefonů a mobilních zařízení jako AMR audio (amr) nebo 3GP video; zahrnut je i formát MP4 video kompatibilní s přehrávači iPod/iPhone a PSP. Nechybí ani populární funkce pro stahování a převod videa ze serveru YouTube.
Drag-and-drop-and-convert
Aplikaci v mutaci pro Windows můžete stáhnout zde. Po spuštění máte před sebou několik málo ovládacích prvků, pomocí nichž konvertujete již zmíněný vyčerpávající výčet mediálních formátů. Do pole pro konvertované položky (jako prázdné obsahuje text „drag & drop media here“) přidáte audio/video soubor buď metodou drag-and-drop, tj. přetažením myší např. ze souborového manageru, nebo kliknutím na tlačítko Add File a následným výběrem v některém z vašich datových úložišť.
Formát výstupu určíte v rolovací nabídce Conversion to v dolní části okna, cílovou destinaci v poli Output file. V pravé dolní části se ještě nachází ne úplně nápadná šipka, jejíž aktivování vám umožní nastavit i kvalitu konverze (rolovací nabídka Quality), případně techničtější detaily jako typ použitého kodeku nebo vzorkovací frekvenci (tlačítko Adnvanced)
Předtím, než spustíte operaci konverze kliknutím na tlačítko Convert, můžete ještě upravit podobu jednotlivých mediálních záznamů. na konkrétní záznam klikněte pravým tlačítkem – položka Trim otevře dialogové okno pro „ořezání“ záznamu na časové ose, položka Crop umožňuje osekání obrazu videa (např. v případě, že máte video v širokoúhlém rozlišení, které váš mobilní aparát neskousne). Pakliže jako výstupní formát nastavíte mobilní zařízení, tj. např. PSP Video with subs nebo iPhone/iPad Video with subs, najdete v kontextové nabídce ještě položku Subtitles, pomocí které přiřadíte video souboru titulky, a položku Filtres, s níž provedete ještě několik málo kosmetických úprav (otočení, světlost, kontrast).
Pokud nenajdete požadovaný formát v seznamu nabídky Conversion to, vyberte v této nabídce položku Add or Remove Profiles. Zde si můžete pohrát s formáty podle různých typů mobilních zařízení nebo i upravit parametry výstupních formátů – viz rozbalovací agenda Installed profiles (vpravo dole) a tlačítko Edit.
Z YouTube snadno a rychle, třeba přímo z prohlížeče
Aplikace obsahuje i vnořenou funkci pro stažení videa ze serveru YouTube: klikněte na tlačítko Add YouTube Video a v dialogu zadejte do pole URL adresu cílového videa. Opět můžete zvolit kvalitu výstupu (rozbalovací nabídka Quality), stažení více videí zaráz provedete za použití tlačítka Add to queue.
Mobile Media Converter poskytuje i službu pro stažení a konverzi videa z YouTube přímo prostřednictvím webové stránky, tj. bez nutnosti stahovat jakýkoliv software do počítače. Na webu JustConvert.it najdete v dolní části stránky tři požadované kroky. Jednoduše zadejte opět adresu videa na YouTube, email, na který bude konvertované video posláno, výstupní formát a kvalitu a potvrďte tlačítkem Convert Now. Na zadané adrese najdete zakrátko odkaz na konvertované video.