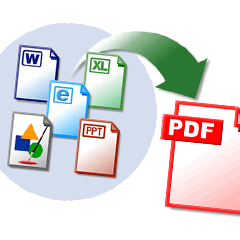Ne toliko prográmek PDFrizator – s ním si při tvorbě výsledné podoby vaší prezentace můžete ještě vyhrát.
Prezentace na několik kliknutí
PDFrizator v české mutaci stáhnete např. odsud. Během instalace můžete zaškrtnout pole Přenosný program, čímž zařídíte, že se PDFrizator nahraje jako přenositelná aplikace pouze lokálně (nebude plnit systémové složky apod.).
Na úvod nutno podotknout, že s PDFrizatorem jste omezeni zpracováním grafiky – editor sám o sobě neumožňuje práci s textem, zato s ním rychle poslepujete již hotové části prezentací (pdf), obrázky a fotografie (bmp, gif, jpg/jpeg, png, bmp, tif/tiff) nebo archivy komiksů (cbr, cbz). Hodit se může i integrovaný vyhledávač obrázků na internetu.
Pro přidání snímků klikněte na ikonu adresáře na panelu nástrojů (nebo stiskněte kombinaci kláves Ctrl + O). Podle toho, zda chcete tvořit prezentaci z vlastních souborů nebo budete spíš hledat inspiraci na síti, zvolte záložku Místní nebo záložku Internet. Na záložce Internet máte možnost výběru z několika obrázkových serverů, na nichž si vyhledáte obrazový materiál dle zadaných kritérií – postupně obrázky do prezentace přidáte dvojklikem nad konkrétním souborem.
Když máte výběr matriálu dokončen, vraťte se do rozhraní hlavního okna. Zde vidíte v prostředním sloupci seznam použitých souborů – mezi sebou je můžete přesouvat tahem myši, v levé části se pak nachází podokno pro editaci a v pravé části můžete editovat informace o celé PDF prezentaci.
Integrovaný editor umožňuje obrázky otáčet (klasicky i zrcadlově), měnit jejich velikost, případně vybrat jen určitý výřez.
Rychlý export grafiky z připojeného zařízení (např. skeneru) provedete kliknutím na druhou ikonu zleva na panelu nástrojů, resp. přes panel nabídek kliknutím na položku Soubor > Získat. Výsledný produkt uložíte přes položku Soubor > Konvertovat do PDF.
PDF Explorer – vyznejte se v záplavě dokumentů
I když PDF Explorer, na rozdíl od výše popisovaného editoru, není již zcela zdarma (na vyzkoušení máte k dispozici 30 denní trial verzi), za otestování rozhodně stojí. Pakliže s PDFky pracujete opravdu denně a přijímáte záplavy dokumentů od faktur přes reklamy až po skeny knih nebo časopisů, může být někdy docela náročné se v nich orientovat. Program stáhnete např. zde.
PDF Explorer využívá tzv. metadat, tedy dat o datech, k tomu, aby je setřídil podle zadaných kritérií. Po spuštění aplikace máte před sebou tabulku, v pravé dolní části pak strom pro správu souborů a vlevo dole informace o konkrétním označeném dokumentu. Pro základní zobrazení PDF souborů vyberte ve stromové struktuře požadovanou složku (chcete-li zobrazit všechny PDF dokumenty na disku, označte jen diskovou jednotku a vpravo zaškrtněte políčko Podsložky). Takto vybrané dokumenty se jednak přidají do seznamu v hlavní části okna, jednak se přidají do databáze, takže s nimi můžete pracovat pomocí funkcí DB-strom, DB disk a vyhledání DB (viz příslušné karty v navigačním okně vpravo dole).
Zařazení dokumentů do databáze umožňuje využít i funkci pro vyhledávání na základě již zmíněných metadat – v levém dolním podokně vyberte záložku Hledat/Filtr a podle zadaného řetězce hledejte shodu např. v údaji o názvu, výrobci nebo editorovi dokumentu.
Tabulka se seznamem dokumentů je plně flexibilní co do možnosti zobrazených údajů. Na panelu nástrojů, který se nachází nad tabulkou, najdete funkce pro práci s tzv. rastrem, což je vlastně šablona pro zobrazení relevantních dat. Klikněte pravým tlačítkem na rolovací nabídku (defaultně by měla obsahovat vzorový rastr Vzor) a vyberte položku Vytvořit nový.
V následujícím dialogu si vytváříte podobu tabulky, v níž budou dokumenty zobrazeny. Volíte jednak atributy souborů, které budou při řazení brány jako relevantní, jednak sloupce, podle nichž se pak budete orientovat.
Dokumentový správce je dále kombinován s prohlížečem – náhled zapnete kliknutím na tlačítko v pravé horní části nad tabulkou, příp. samostatný prohlížeč můžete použít prostřednictvím záložky na levé hraně okna (PDF Prohlížeč pro celý dokument, Obrázek pro zobrazení pouze grafického obsahu). V panelu nabídek najdete pod volbami Úpravy a Nástroje ještě celou řadu funkcí pro agregaci a manipulaci s dokumenty, položka Pokročilé > PDFrizator vás pak s konkrétním dokumentem přesune do výše popisovaného příbuzného editoru (pakliže byl dříve nainstalován).